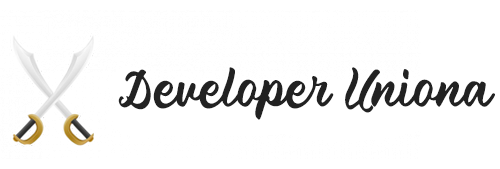8 Tipps und Tricks zur Beschleunigung von Google Mail
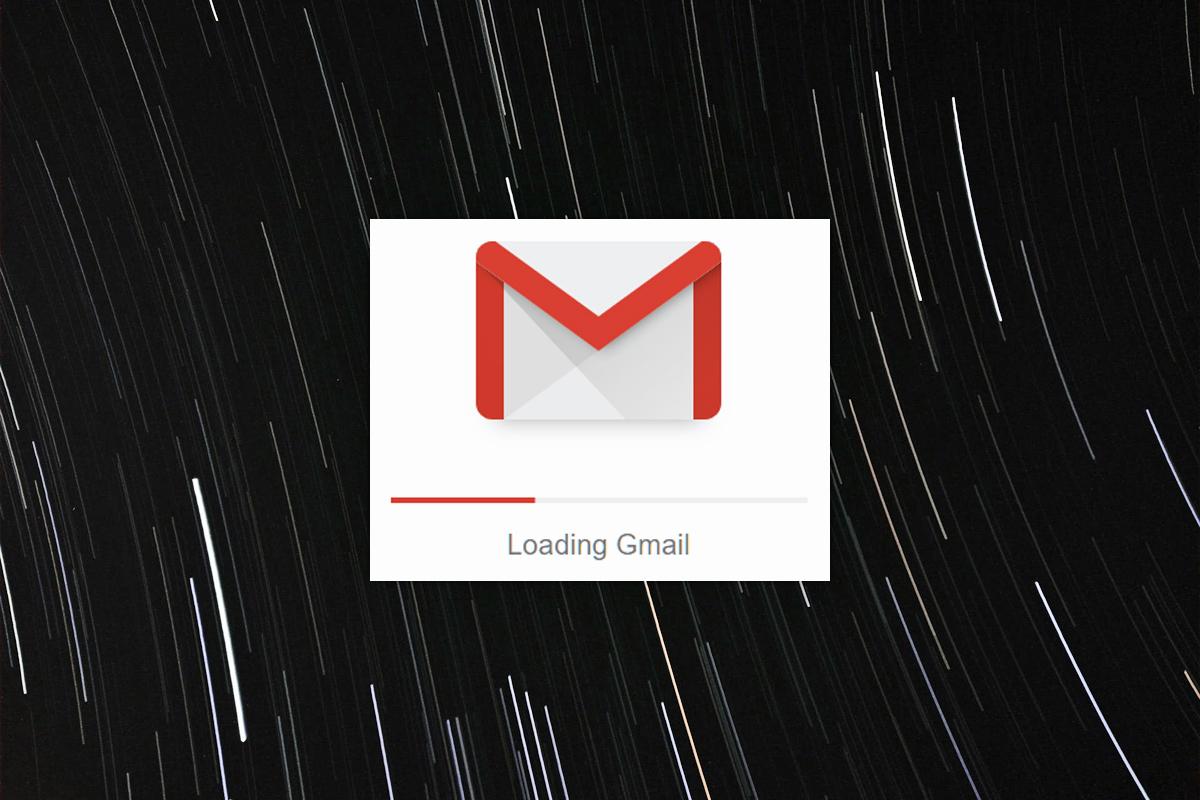
Im Laufe der Jahre hat sich Gmail von einem praktischen Online-E-Mail-Dienst zu einem leistungsstarken Geschäftstool und einem integralen Bestandteil der G Suite-Produktivitätsplattform von Google entwickelt. Da Gmail jedoch mehr Funktionen hinzugefügt wurden, ist die Leistung der Web-App weniger schnell.
Sie haben vielleicht bemerkt, dass es zwischen einer Sekunde und mehreren Sekunden dauern kann, Gmail in Ihrem Browser zu laden (oder neu zu laden) – eine sichere Quelle der Frustration, wenn Sie nur Ihren Posteingang überprüfen oder schnell eine E-Mail schreiben möchten. Dies kann sich verschlimmern, wenn Ihr PC über einen Low-End-Prozessor verfügt, Ihre Internetverbindung langsam oder fleckig ist oder Sie zu viele Erweiterungen in Ihrem Browser installiert haben.
Als regelmäßiger Gmail-Nutzer habe ich an Möglichkeiten gebastelt, die Leistung zu verbessern. Wenn Sie das Gefühl haben, dass Google Mail für Sie ungewöhnlich langsam wird, können die folgenden Tipps dazu beitragen, dass es sich wieder agiler anfühlt.
Das Standardlayout Ihres Gmail-Posteingangs enthält ein Chatfenster in der unteren linken Ecke. Sie können es verwenden, um mit Personen in Ihren Google-Kontakten zu chatten, aber es kann das anfängliche Laden Ihres Posteingangs und die Gesamtleistung von Gmail während der Verwendung verlangsamen.
Das Chat-Fenster in der linken Seitenleiste kann die Leistung von Gmail beeinträchtigen.
Dieses Chatfenster nimmt auch Platz auf dem Bildschirm in der Seitenleiste ein, die Ihre E-Mail-Kategorien und Labels anzeigt. Wenn Sie den Chat loswerden, können Sie also mehr Ihrer Labels auf einen Blick sehen, ohne durch sie scrollen zu müssen, insbesondere wenn Sie eine lange Liste von Labels erstellt haben, die Sie Ihren E-Mails zuweisen können. (Weitere Informationen finden Sie unter „So verwenden Sie Gmail-Labels, um Ihren Posteingang zu zähmen“.)
So verbannen Sie das Chat-Fenster: Klicken Sie oben rechts in Ihrem Posteingang auf das Zahnradsymbol und dann im Dropdown-Menü auf Einstellungen. Wählen Sie auf den Registerkarten am oberen Bildschirmrand Chat aus. Wählen Sie Chat aus und klicken Sie auf die Schaltfläche Änderungen speichern. Ihr Posteingang wird aktualisiert und das Chat-Fenster ist frei.
Wenn Sie viele E-Mails lokal auf Ihrem PC gespeichert haben, kann eine Desktop-Anwendung, die Sie zum Lesen und Verwalten verwenden, beim Sortieren der E-Mails träge werden, um sie Ihnen anzuzeigen. In dieser Situation kann das Löschen von so vielen E-Mails wie möglich die Anwendung beschleunigen. Da Gmail Ihre E-Mails jedoch in der Cloud speichert, wird das Löschen sie nicht unbedingt beschleunigen.
Sie können jedoch etwas tun, damit Ihr Browser Ihre Posteingangsseite schneller lädt: Verringern Sie die Anzahl der darin angezeigten Konversationen. Gmail kann so eingestellt werden, dass 10, 15, 20, 25, 50 oder 100 E-Mail-Konversationen gleichzeitig angezeigt werden. Je größer die Zahl, desto länger dauert es, bis Gmail sie anzeigt.
Welche Nummer Sie auch immer wählen, Sie können immer noch auf den Rest Ihrer Nachrichten zugreifen. es braucht nur einen zusätzlichen Klick. Sie können mit verschiedenen Zahlen experimentieren, um die Balance zwischen Benutzerfreundlichkeit und Seitenladegeschwindigkeit zu finden, die für Sie geeignet ist.
Um die Änderung vorzunehmen, klicken Sie auf das Zahnradsymbol und dann auf Einstellungen. Sie sollten sich auf der Registerkarte Allgemein befinden. Klicken Sie neben "Maximale Seitengröße" auf das Dropdown-Feld und wählen Sie die maximale Anzahl von E-Mail-Konversationen aus, die gleichzeitig in Ihrem Posteingang angezeigt werden sollen. Scrollen Sie ganz nach unten auf der Seite und klicken Sie auf die Schaltfläche Änderungen speichern.
Sie können die Anzahl der E-Mail-Konversationen begrenzen, die Gmail beim Laden des Posteingangs anzeigt.
Beachten Sie, dass das Steuerelement "Maximale Seitengröße" nur mit der standardmäßigen Posteingangsansicht in Gmail funktioniert. Wenn Sie eine andere Posteingangsansicht ausgewählt haben, wird möglicherweise eine andere Anzahl von Nachrichten in Ihrem Posteingang angezeigt. (Weitere Informationen zu den verschiedenen Posteingangsansichten von Gmail finden Sie unter "Verlangsamt die Einrichtung Ihres Gmail-Posteingangs Sie?".)
Eine andere Methode, die Sie ausprobieren können, besteht darin, alle Ihre E-Mails zu archivieren, die nicht in Ihrem Posteingang sichtbar sein müssen, die Sie jedoch nicht löschen möchten. Wenn Sie sie archivieren, werden sie aus dem Posteingang entfernt, bleiben aber leicht zugänglich. Da die meisten Ihrer Nachrichten archiviert sind, muss Gmail nur neue eingehende E-Mail-Konversationen laden und anzeigen, die Sie nicht im Posteingang gelesen haben.
Um eine Nachricht in Ihrem Posteingang zu archivieren, bewegen Sie den Mauszeiger über die Nachricht und klicken Sie dann auf das erste Symbol, das über dem rechten Ende angezeigt wird: Das Feld mit dem Abwärtspfeil ist die Schaltfläche Archivieren. Die Nachricht wird aus dem Posteingang entfernt, aber Sie können darauf zugreifen, indem Sie in der linken Seitenleiste auf Alle E-Mails klicken. (Möglicherweise müssen Sie unten in der linken Seitenleiste auf "Mehr" klicken, um die Option "Alle E-Mails" anzuzeigen.)
Durch das Archivieren von Nachrichten wird Ihr Posteingang aufgeräumt und schneller geladen, während Ihre Nachrichten leicht zugänglich bleiben.
Sie können auch mehrere E-Mails gleichzeitig in Ihrem Posteingang archivieren: Klicken Sie auf das Kontrollkästchen links neben jeder Nachricht, die Sie archivieren möchten. Klicken Sie dann in der Symbolleiste über Ihrem Posteingang und unter dem Suchfeld auf die Schaltfläche Archivieren.
Wenn Sie die Kontrollkästchen für alle E-Mails in Ihrem Posteingang aktivieren möchten, klicken Sie auf das Kontrollkästchen direkt unter dem Lupensymbol der Suchmaschine. Wenn Sie auf den Abwärtspfeil rechts neben diesem Kontrollkästchen klicken, wird ein Menü geöffnet, in dem Sie ganz einfach alle E-Mails in Ihrem Posteingang auswählen, alle abwählen oder nur gelesene, ungelesene, markierte oder nicht markierte E-Mails auswählen können.
Sie können in Gmail sogar Filter einrichten, um automatisch alle Nachrichten zu archivieren, die bestimmte Kriterien erfüllen, z. B. von einem bestimmten Absender. Wenn Sie dies tun, werden diese Nachrichten nie in Ihrer Posteingangsansicht angezeigt, sondern gehen direkt zur Liste Alle E-Mails. Anweisungen zum Arbeiten mit Filtern finden Sie unter "So können Sie mit Gmail-Filtern Ihren Posteingang organisieren".
Eine nette Funktion der Standard-Posteingangsansicht von Gmail ist, dass sie Ihre eingehenden E-Mails mithilfe von KI-Assistenten in eine Kategorie einsortiert: Primär, Sozial, Werbeaktionen, Updates oder Foren. E-Mails, die Google für Sie am wichtigsten hält, werden in die Kategorie „Primär“ aufgenommen. diejenigen, die Informationen enthalten, die mit Ihren sozialen Netzwerken verbunden sind, werden unter Sozial kategorisiert; Werbe-E-Mails, die kein Spam sind, fallen unter Werbeaktionen; Rechnungen, Kontoauszüge und dergleichen gehen unter Updates, und Mailinglisten-Nachrichten gehen in Foren. Jede Kategorie wird als Registerkarte oben in Ihrem Posteingang dargestellt. Wenn Sie auf diese Registerkarte klicken, werden die darunter sortierten E-Mails angezeigt.
Leider können diese Registerkarten das Laden des Google Mail-Posteingangs verlangsamen. Sie sollten also nur die gewünschten Registerkarten behalten und diejenigen entfernen, die Sie nicht möchten.
Klicken Sie auf das Zahnradsymbol und wählen Sie Posteingang konfigurieren. Deaktivieren Sie im angezeigten Bereich die Posteingangskategorien, die Sie nicht mehr haben möchten. Klicken Sie auf die Schaltfläche Speichern. Eingehende E-Mails, die in diese Kategorien einsortiert worden wären, werden dann in Ihren Hauptposteingang geleitet.
Deaktivieren Sie die Kontrollkästchen für die Registerkarten, die Sie nicht benötigen.
Es gibt viele Erweiterungen für Chrome, Firefox und andere Browser, die Gmail Funktionen hinzufügen, die es noch nicht hat, wie z. B. E-Mail-Tracking oder zusätzliche Formatierungstools zum Verfassen von Nachrichten. Die Gmail Sender Icons-Erweiterung zeigt beispielsweise den Domainnamen und das Favicon, die mit der E-Mail-Adresse des Absenders verknüpft sind, neben der Betreffzeile der E-Mail, was meiner Meinung nach hilfreich ist, um Absender schnell zu identifizieren.
Leider kann jede dieser Erweiterungen das Laden und die Leistung von Gmail zumindest ein wenig verlangsamen. Bleiben Sie also bei den ein oder zwei Gmail-Erweiterungen, die Sie am nützlichsten finden.
Browsererweiterungen können Google Mail nützliche Funktionen hinzufügen – aber die Verwendung von zu vielen auf einmal kann es verlangsamen.
Die Verwendung eines Werbeblockers und/oder einer Anti-Tracking-Erweiterung in Chrome beschleunigt nicht nur Chrome, sondern auch Gmail. Ich habe sowohl uBlock Origin, einen traditionellen Werbeblocker, als auch Disconnect getestet, der Websites daran hindert, Sie zu verfolgen. Die Verwendung beider in Chrome beschleunigte das Laden und Aktualisieren meines Gmail-Posteingangs erheblich. (Firefox, Edge und andere Browser verfügen über mehr integrierte Anti-Tracking-Funktionen, sodass Sie bei Verwendung solcher Erweiterungen dort möglicherweise keinen so großen Unterschied bemerken.)
Beachten Sie jedoch, dass die Verwendung eines Werbeblockers dazu führen kann, dass bestimmte Gmail-Funktionen nicht normal funktionieren.
Die Verwendung von Browsererweiterungen, die Anzeigen und Tracker blockieren, kann auch dazu beitragen, Gmail zu beschleunigen.
Während Ihr Gmail-Posteingang geladen oder neu geladen wird, sehen Sie in der unteren rechten Ecke einen Link mit der Bezeichnung "Basic HTML laden (für langsame Verbindungen)". Google hat erwartet, dass Gmail für Sie weniger als optimal funktionieren könnte – je länger das Laden Ihrer Gmail-Hauptseite dauert, desto wahrscheinlicher werden Sie diese Option bemerken.
Wenn Sie auf den Link klicken, wird Ihr Gmail-Posteingang mit einer einfacheren Benutzeroberfläche geladen. Sie können eine E-Mail verfassen und grundlegende Wartungsarbeiten durchführen, z. B. eine Nachricht archivieren oder löschen, Spam melden oder eine E-Mail als gelesen oder ungelesen markieren. Einige der robusten Funktionen des standardmäßigen Gmail-Dienstes sind jedoch nicht verfügbar, z. B. das Planen einer ausgehenden E-Mail für einen späteren Tag oder eine spätere Uhrzeit. Beachten Sie auch, dass jede Erweiterung, die Sie in Chrome installiert haben und die eine Funktion zu Gmail hinzufügt, unter der grundlegenden HTML-Version nicht funktioniert.
Mit der reinen HTML-Version von Gmail können Sie grundlegende Aufgaben schnell ausführen, ohne die erweiterten Funktionen der vollständigen Gmail-Benutzeroberfläche zu verwenden.
Es gibt weitere Einschränkungen: Bilder oder Grafiken, die in eingehende E-Mails eingebettet sind, werden beim Öffnen nicht angezeigt. Ebenso können Sie keine Bilder in eine von Ihnen verfasste E-Mail einbetten oder deren Layout oder Text formatieren.
Für die Verwendung der HTML-Version müssen Sie außerdem zusätzliche Schritte ausführen. Wenn Sie beispielsweise Ihre E-Mail schreiben, wird sie nicht automatisch in Ihrem Ordner "Entwürfe" gespeichert. Sie müssen dies manuell tun, indem Sie im Fenster zum Verfassen von E-Mails auf die Schaltfläche Entwurf speichern klicken. Und es gibt keine Ein-Klick-Schaltflächen, um die E-Mail-Pflege schnell durchzuführen: Um eine E-Mail von der Hauptseite zu löschen, müssen Sie das Kontrollkästchen neben dem Namen des Absenders aktivieren und dann oben auf der Seite auf die Schaltfläche Löschen klicken.
Die HTML-Version arbeitet jedoch sehr schnell – sie reagiert fast sofort. Es ist auch dann nützlich, wenn Ihre Internetverbindung oder PC-Spezifikationen kein Problem darstellen und Sie nur Ihre neuen E-Mails durchgehen und grundlegende E-Mails ohne Leistungsverzögerung verfassen möchten. Ich empfehle, die HTML-Version von Google Mail mit einem Lesezeichen zu versehen, damit Sie schnell darauf zugreifen können, wenn die Standardversion von Google Mail für Sie langsam läuft.
Bisher habe ich in dieser Geschichte Tipps behandelt, wie Sie Google Mail selbst reaktionsschneller und schneller in Ihrem Browser laden können. Mein letzter Tipp ist eine Möglichkeit, die Arbeit mit Gmail zu beschleunigen.
Das Auswendiglernen der Tastenkombinationen für nur einige der gängigsten Funktionen in Gmail kann Ihre Produktivität bei der Verwendung verbessern und Ihnen das Gefühl geben, dass es schneller funktioniert. Reduzieren Sie das Bewegen des Cursors auf dem Bildschirm und das Anklicken von Elementen auf einer Seite, um Ihren Workflow zu beschleunigen.
Zuerst müssen Sie überprüfen, ob Gmail so eingestellt ist, dass es Tastenkombinationen erkennt. Klicken Sie auf das Zahnradsymbol und wählen Sie dann Einstellungen. Scrollen Sie auf der Registerkarte Allgemein nach unten zu "Tastenkombinationen" (es handelt sich um das 20. Element auf der Seite) und wählen Sie Tastenkombinationen ein. Scrollen Sie ganz nach unten auf der Seite und klicken Sie auf die Schaltfläche Änderungen speichern.
Nachfolgend finden Sie einige Tastenkombinationen, die Sie sich merken sollten.
So zeigen Sie eine vollständige Liste der Tastenkombinationen an: Wenn Sie Gmail in Ihrem Browser geöffnet haben, geben Sie ? auf Ihrer Tastatur. Sie können sich auch auf die offizielle Seite "Tastaturkürzel für Gmail" beziehen.